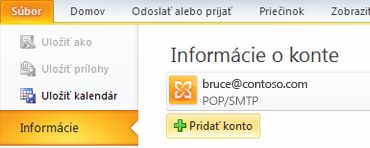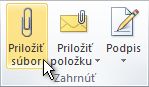Microsoft Outlook
Obsah
Outlook 2010[upraviť]
Program Microsoft Outlook 2010 ponúka nástroje na správu osobných aj firemných e-mailov.
Vďaka rozšíreným funkciám usporiadania e-mailov, komunikácie a využívania sociálnych sietí s novým dizajnom poskytuje program Outlook 2010 špičkové možnosti, ako byť produktívny a zároveň udržiavať osobné a pracovné kontakty.
Pridanie nového e-mailového konta[upraviť]
Ak ste používali staršiu verziu programu Microsoft Outlook na tom istom počítači, na ktorom ste nainštalovali program Outlook 2010, nastavenie kont sa automaticky importovalo.
Ak používate program Outlook prvýkrát, alebo ak inštalujete program Outlook 2010 v novom počítači, funkcia Automatické nastavenie konta sa spustí automaticky a pomôže vám s konfiguráciou nastavení e-mailových kont. Pri takomto nastavení sa požaduje iba zadanie vášho mena, e-mailovej adresy a hesla. Ak sa e-mailové konto nedá automaticky nakonfigurovať, bude potrebné zadať dodatočné požadované informácie manuálne.
- Kliknite na kartu Súbor
- V časti Informácie o konte kliknite na položku Pridať konto
Podrobnejšie na stránke: Pridanie alebo odstránenie e-mailového konta
Vytvorenie novej e-mailovej správy[upraviť]
V zobrazení Pošta na karte Domov v skupine Nový kliknite na položku Nový e-mail
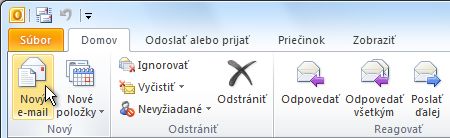
Podrobnejšie na stránke: Vytvorenie e-mailovej správy
Posielanie e-mailovej správy ďalej alebo odpovedanie na e-mailovú správu[upraviť]
Na karte Domov alebo Správa kliknite v skupine Reagovať na tlačidlo Odpovedať, Odpovedať všetkým alebo Poslať ďalej.
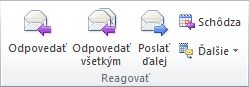
Ak chcete odstrániť meno z riadkov Komu a Kópia, kliknite naň a stlačte kláves DELETE. Ak chcete pridať príjemcu, kliknite do poľa Komu, Kópia alebo Skrytá a zadajte príjemcu.
Podrobnejšie na stránke: Odpovedanie na e-mailovú správu alebo posielanie e-mailovej správy ďalej
Pridanie prílohy do e-mailovej správy[upraviť]
Do e-mailovej správy je možné pridať súbory. Do správy je možné taktiež pridať iné položky programu Outlook, ako napríklad správy, kontakty alebo úlohy.
- Vytvorte správu alebo v existujúcej správe kliknite na tlačidlo Odpovedať, Odpovedať všetkým, alebo Poslať ďalej.
- V okne správy prejdite na kartu Správa a potom v skupine Zahrnúť kliknite na tlačidlo Priložiť súbor.
Podrobnejšie na stránke: Priloženie súboru alebo inej položky do e-mailovej správy
Otvorenie alebo uloženie prílohy e-mailovej správy[upraviť]
Prílohu môžete otvoriť z tably na čítanie alebo z otvorenej správy. Po otvorení a zobrazení prílohy môžete zvoliť jej uloženie na diskovú jednotku. Ak má správa viaceré prílohy, môžete ich uložiť naraz alebo po jednej.
- Otvorenie prílohy
- Dvakrát kliknite na prílohu.
- Uloženie prílohy
- Kliknite na prílohu na table na čítanie alebo v otvorenej správe.
- Na karte Prílohy v skupine Akcie kliknite na položku Uložiť ako. Môžete tiež na prílohu kliknúť pravým tlačidlom a potom kliknúť na položku Uložiť ako.
Podrobnejšie na stránke: Otvorenie a uloženie príloh